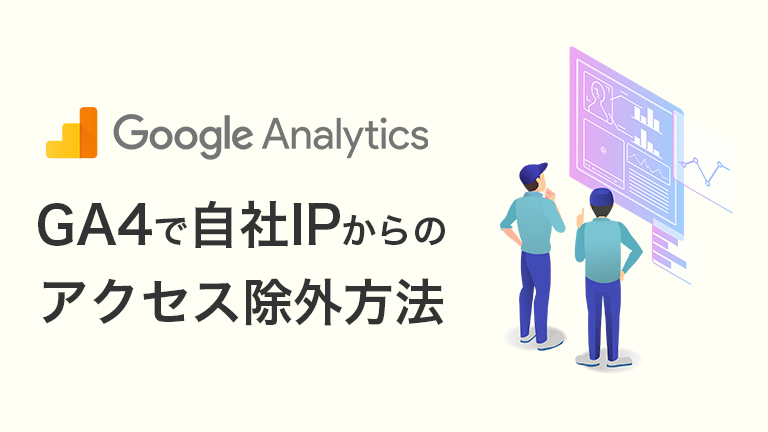先日、Google Analyticsに大型アップデートが行われGoogle Analytics4となり、アプリ計測ツールFirebaseを元にしたUIに変わりました。
そこで、旧GAにもあった自社IPからサイトにアクセスした場合はカウントをさせない方法ですが、GA4になり設定方法が変更したので紹介します。
設定方法
内部トラフィックの定義をする
まずは除外したいIPアドレスの設定をします。
[管理]→[データストリーム]→[設定したいウェブ ストリームの選択]→[タグ付けの設定]→[内部トラフィックの定義]の順番に選択し「作成ボタン」をクリックしてください。
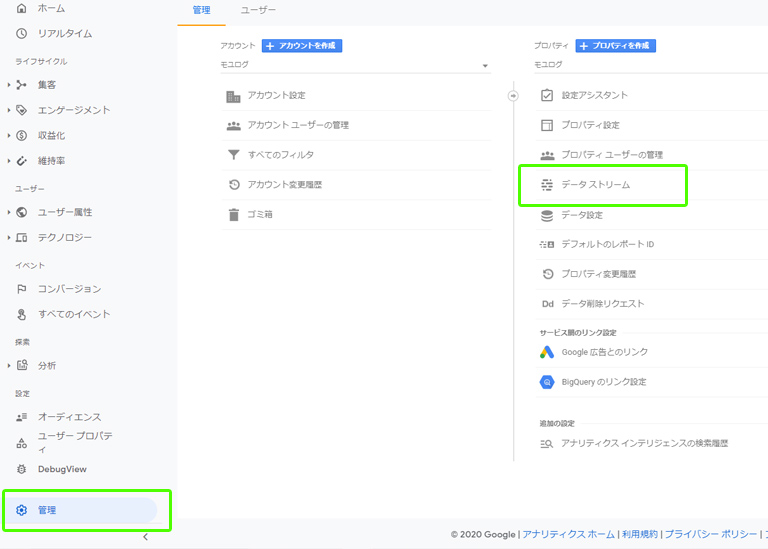
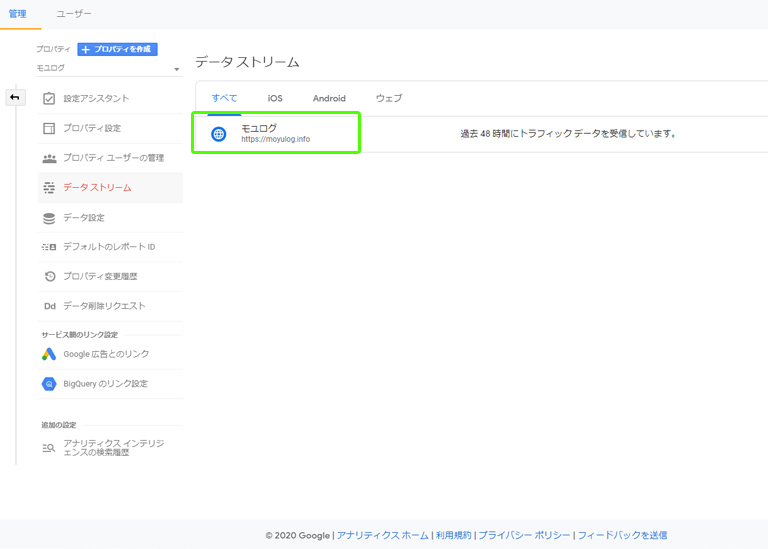
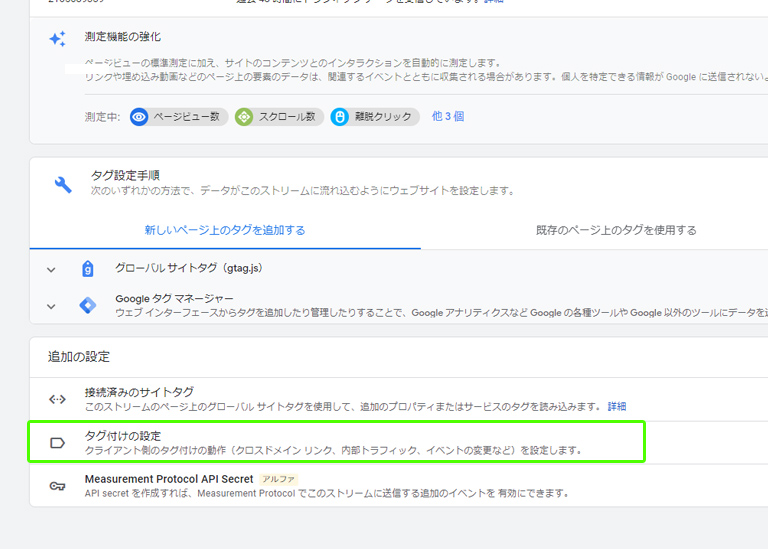
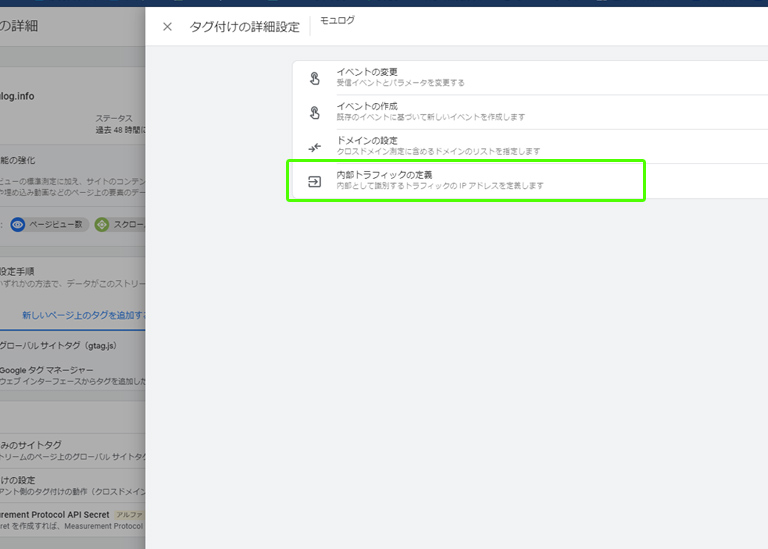
作成画面を開いたら以下の項目を入力しましょう。
ルール名
わかりやす名前を入力しましょう。今回は自社IPという内容に。
traffic_type の値
デフォルトのinternalのままで。
マッチタイプ
ご利用の環境がIPv4かIPv6かによって変わります。
IPv4の場合は「IPアドレスが次と等しい」IPv6の場合は「IPアドレスが次から始まる」を選択してください。
IPアドレス
除外したいIPアドレスを入力します。
こちらからIPアドレスを確認することができます。
IPv4の場合は「000.000.000.000」といったコンマで区切られた4つの数字を入力してください。
IPv6の場合はIPv6アドレスは「0000:0000:0000:0000:0000:0000:0000:0000」といったコロンで区切られた8個の英数字からできています。
ただし、入力する際は全部で「0000:0000:0000:0000」のように8ブロックある内の最初の4ブロックを入力してください。
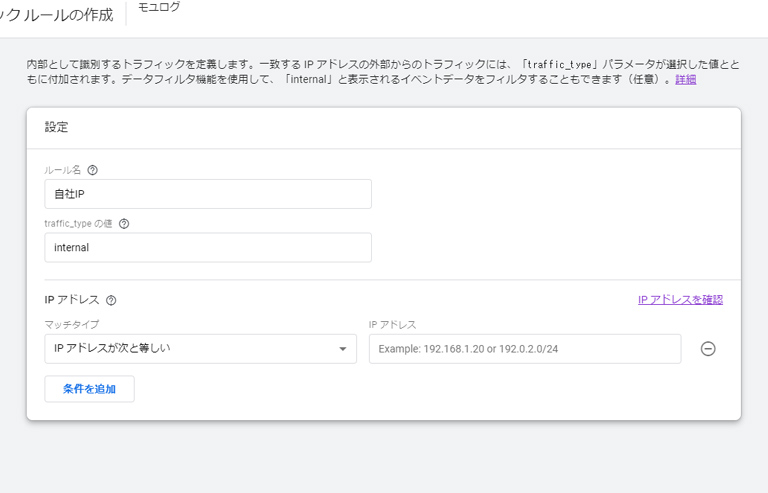
私は以前、ここが原因で自分のアクセスがカウントされてしまう沼にハマってしまいました。設定してもアクセスが除外できない場合は
データフィルタを設定する
先程定義した内部トラフィックを基に、フィルターの設定を行います。
[管理]→[データフィルタ]→[フィルタを作成]→[内部トラフィック]の順でクリックします。
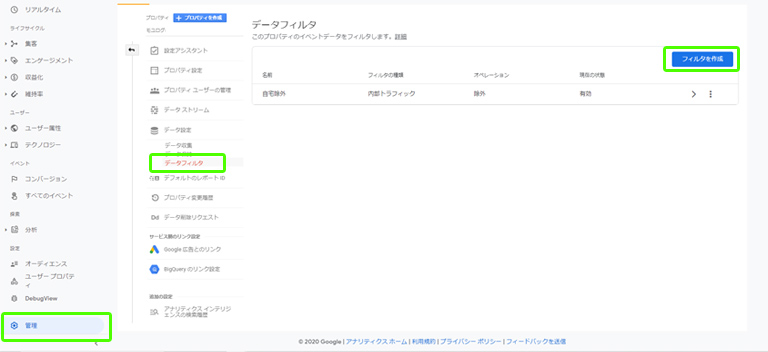
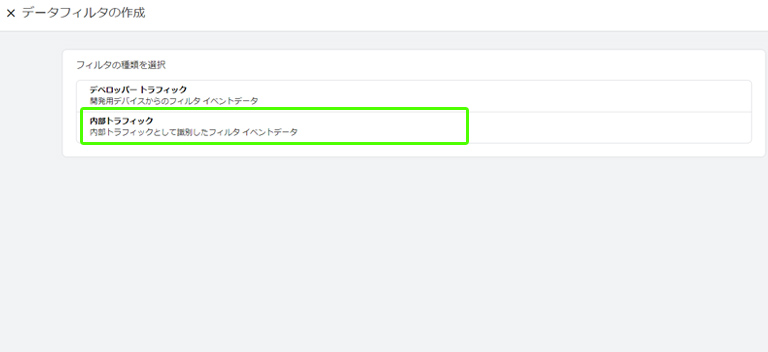
作成画面が開いたら以下の項目を入力します。
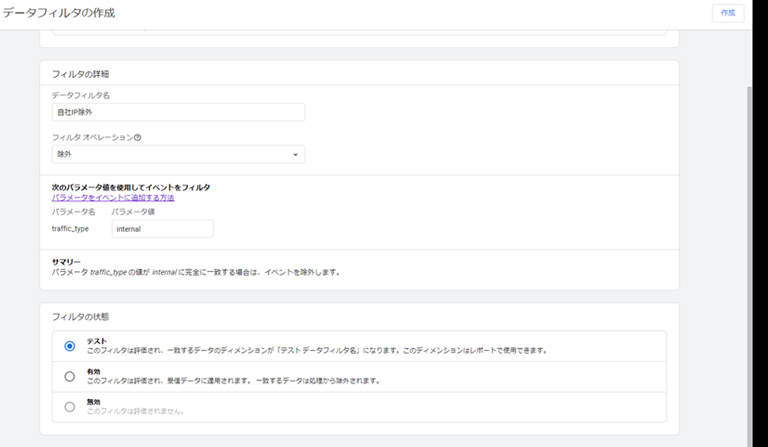
データフィルタ名
わかりやす名前を入力しましょう。今回は自社IP除外という内容に。
フィルタ オペレーション
ここは除外を選びましょう。
パラメータ値
デフォルトのinternalのままで。
フィルタの状態
テストを選ぶと実際にフィルタが除外されているか確認することができます。
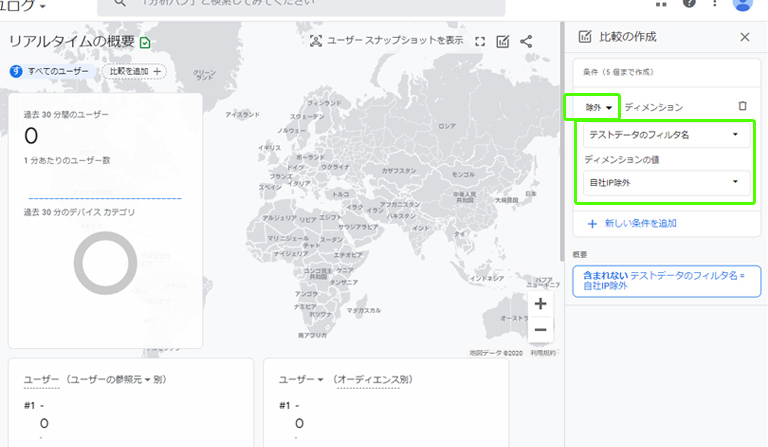
テスト方法はリアルタイム画面に遷移し、「比較の追加」をクリックしてください。
比較の作成で「除外」を選択し、ディメンションを「テストデータのフィルタ」を選択します。
するとディメンションの値に先程追加した「自社IP除外」の項目が表示されますので適用をクリック。
サイトにアクセスしてみてすべてのユーザーが1、テストフィルタが0になっていたら成功です。
データフィルタを「テスト」から「有効」に変更したら作業完了となります。
設定してもアクセスが除外できない場合
IPv6の設定になっていない
設定方法にも記載していますが、IPv6の利用環境なのにIPv4のIPアドレスを入力しているとアクセスを除外することができません。
IPv6かIPv4かわからない場合はこちらから確認しましょう。
私も旧アナリティクスのときに、これにハマってしまいました。。。
反映までに時間がかかることがある
テストで問題なくフィルタを有効にしたのに、リアルタイム画面で改めて確認したらカウントされてしまう現象がわたしは起こりました。
原因がわからずしばらくして改めて確認したらカウントされなくなっていました。(設定から数時間後に再度確認)
バグなのかわかりませんが、フィルタが有効にならない方はしばらく時間が経ってから再度確認してみてください。